Citation Management with Zotero
Francesca Giannetti
September 5, 2024
Handout
Go to the Rutgers Zotero research guide for a downloadable version (PDF or DOCX) of the handout upon which these slides are based.
Introduction
Zotero helps you to:
- keep track of your information while you search;
- create citations while you write;
- generate a formatted bibliography in seconds.
The Pitch
Zotero is an excellent choice of citation manager because:
It is free and open source, meaning you can continue to use it after your affiliation with Rutgers ends
It can be used to capture citation information automatically from library catalogs and newspapers, but also from blogs, YouTube, SoundCloud, Flickr, and many other “non-traditional” sources
Saving Sources
Video
Setting up Zotero
- Create your free Zotero account.
- Download and install Zotero Standalone.
- Add your username and password to Zotero Standalone to sync your account (on a Mac: Zotero > Settings > Sync | on a PC: Edit > Settings > Sync).
- Add the browser connectors for your favorite browsers.
Hands-On Activities
Task: Saving Sources
Find and add a citation to your Zotero library for:
Rutgers QuickSearch record for one book (using keyword or subject search)
An article in a library database (e.g. PubMed, MLA, etc.)
A website/online resource
A YouTube video
An article from the New York Times or The Chronicle of Higher Education
Task: Make a Collection
In Zotero, click on the icon on the far left, which looks like a folder with a plus sign
Enter a name for your collection, e.g., Zotero Workshop (in case you won’t need these later) or the topic that all of your records relate to
Highlight and drag all the sources you just added into the new collection
To add subcollections, right click your collection folder and select “New Subcollection”
Task: Notes and Tags
Choose any item in your collection and click on it. See what information is already provided (items you download from library catalogs and databases often have metadata embedded with them)
In the right pane, click or scroll down to Notes (yellow notepad icon). Press the plus sign (Add).
In the note that appears, type in some text about the item; This is a GREAT way to keep notes connected to their source
Notes and Tags Continued
Click on your original item again and then click on Tags (red tag icon). Sometimes items already come with some tags, but you can delete ones you don’t need and customize your own.
Make your own tag by clicking Add, typing a tag, and then pressing Return. Right click to assign colors or tweak the text.
Notes and tags become part of the searchable text index of your bibliographies. Try this out by using Zotero’s search box.
Video
Task: Create Bibliography
- Select the sources you would like to include in your bibliography by holding down the control key (command on a Mac) and clicking on each one.
- Right click your selection and select “Create Bibliography.”
- Pick your citation format, select “Bibliography” as the output mode and “Copy to clipboard” as the output method.
- Paste the bibliography into your document!
Word Processor Integration
Zotero’s plugins for Word and Open Office simplify the insertion of in-text citations, footnotes/endnotes, and reference/works cited lists. In Zotero, these plugins are bundled, and should be visible in your word processing application.
Word Processors 2
Open a Word document, and type a sentence in a blank document. Place your cursor at the end of the sentence, and then go to Zotero > Add/Edit Citation. In the Zotero pop-up bar, enter the name of an author or title in your collection. Select the correct source from the matching options. If you are quoting from a page, you can manually add the page reference. Click return to add the citation to your document.
Word Processors 3
Zotero also works with Google Docs, See the Zotero documentation for more.
If you have used Zotero to add all your citations, you can go to Zotero > Add/Edit Bibliography, and it will automatically generate a bibliography from all the sources you cited earlier.
Video
Intermediate Tips and Tricks
Do you have a PDF of an article on your computer that you’d like to add to your Zotero library? Try dragging and dropping it into your collection. Zotero should automatically query Google Scholar to retrieve the metadata for your PDF. This will work if your PDF has embedded text. If it doesn’t, you’ll have to right click, select “Create parent item,” followed by “Manual Entry” to fill in citation information by hand.
Intermediate Tips 2
Zotero comes bundled with PDF annotation tools and there are iOS and Android apps for annotating on your tablet. The only kicker is that the mobile apps work best with Zotero storage. And you only get 300 MB of that for free, after which you have to pay (😞). With that said, there is a third-party plugin called Zotfile that provides a free workaround using cloud storage and any of several annotation apps. It requires downgrading to Zotero 6.0. See the Advanced Zotero handout for a Dropbox workflow.
Zotero iOS app with annotations
Including pencil annotations :D
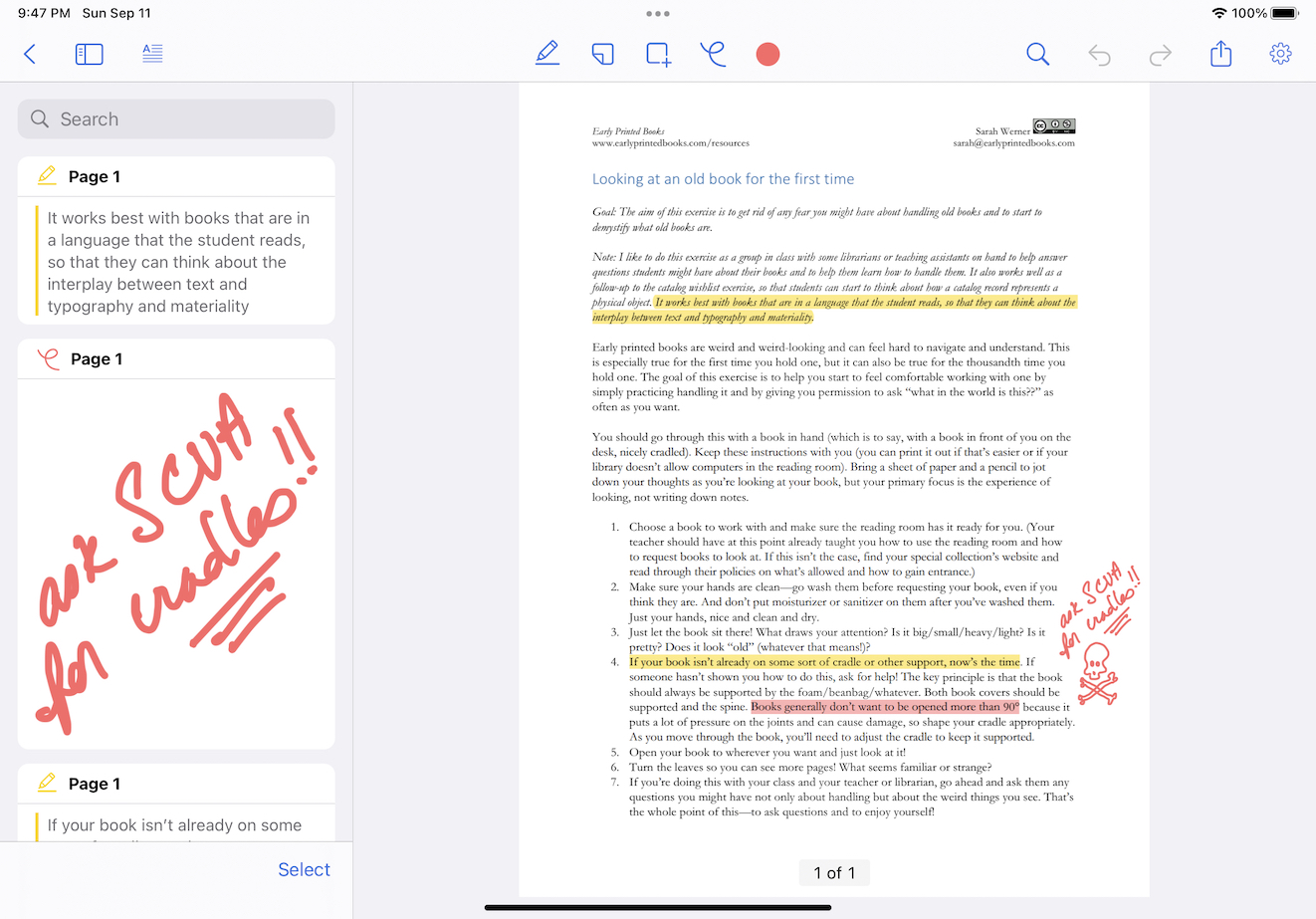
Intermediate Tips 3
Have a bibliography you assembled by hand that you want to get into Zotero? Give this workflow a try:
Cut and paste the bibliography into https://anystyle.io;
Save it in a standardized format (e.g. BibTeX);
Import the file into Zotero.
Task: Saved Searches and Feeds (optional)
Open the Advanced Search window by clicking on the magnifying glass icon at the top of the center pane. Use Advanced Search to set up a saved search of resources in your library. For example, use Match all or Match any and enter any keywords of interest that might be found in the titles or abstracts of your items. Add additional search fields by pressing the plus (+) button to the right of the first search field.
Saved Searches and Feeds 2
Use the dropdown menus to select the desired bibliographic fields, e.g. title, date, abstract, etc.
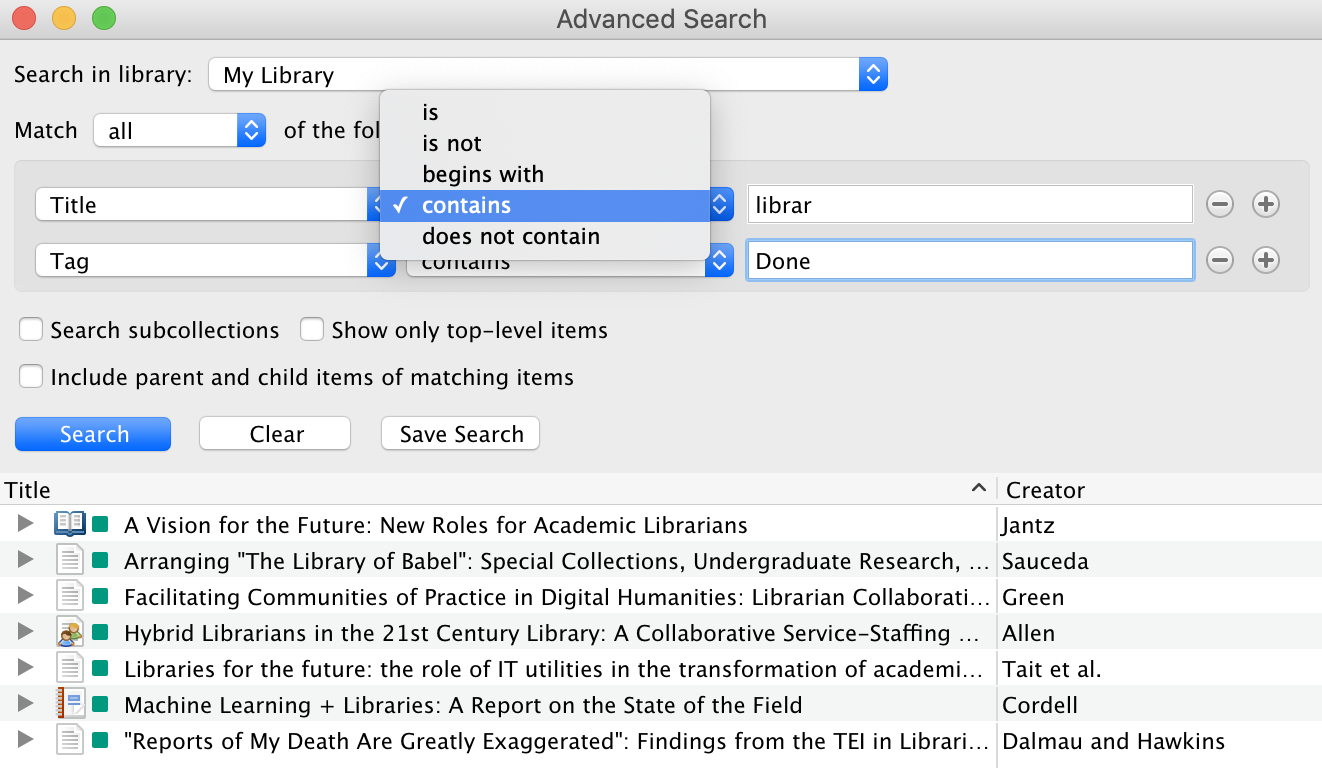
Saved Searches and Feeds 3
Zotero also allows you to import feeds of blogs or scholarly journals you’d like to follow regularly. Go a journal and set up a Zotero feed for a journal in your discipline. On the journal web page, look for an RSS icon. Copy the URL (it will have ‘rss’ or ‘xml’ at the end) to the feed (e.g. Journal of Cultural Analytics. Then, back in Zotero, at the bottom of the left pane, right click on Feeds. Select New Feed > From URL. Paste the URL to the feed in the URL field and press Save.
Saved Searches and Feeds 4
Save a feed item to your Zotero library by clicking on the “Add to My Library” button or pressing Ctrl/Cmd-Shift-S. You can save it to a personal or group collection by clicking the down arrow next to “Add to My Library” and navigating to the desired collection.
Other Important Stuff
- Zotero has some social media functionality that allows you to create group bibliographies. This may be useful for a class or group research project. Browse existing groups, and create your own, at https://www.zotero.org/groups.
- Don’t see your preferred citation style under Zotero > Settings > Cite? Go to https://www.zotero.org/styles and download the .csl file.
Help
Zotero is well documented (see https://www.zotero.org/support/) and has a large user base. You can usually find answers to your questions by Googling them.
If you’re on social media, you can get help from the Zotero team, or from kind strangers, by posting your question and tagging @zotero on X, Bluesky, or Mastodon.
Acknowledgments
This handout owes a substantial debt to materials shared by UCLA librarians.